The Common Settings apply to all capture channels. Once these settings have been specified, OK or Apply should be clicked. This tab defines the ComCap Operating Mode, Capture Log Files options that apply to allow capture channels, and Capture Log Display settings for monitoring capture in real time.
Important: a user with administrative level privileges must install ComCap, and configure the service version.
The ComCap tray version may be run as an administrator by right clicking on the ComCap desktop icon and clicking 'Run as administrator' or through Properties, Compatibility, 'Run this program as an administrator'. With Windows 10, if ComCap is given permanent administrator rights, it will not be possible to have it automatically start when Windows is booted. Workarounds for this are being investigated.
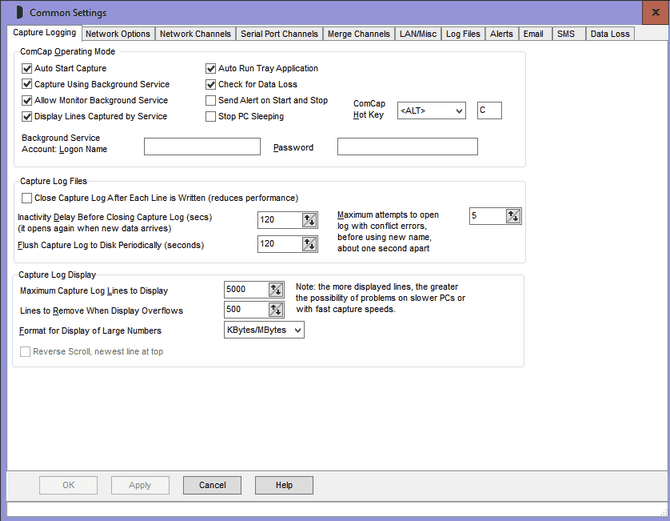
Auto Start Capture
This option specifies that capture should start immediately ComCap is run, without waiting for the Start Capture button to be clicked. Note that Background Service only auto starts when the PC boots, if it’s newly configured (see below), it needs to be start manually.
Capture Using Background Service
If ComCap has been run by a logon without administrator privileges, the tick box is greyed out and a message 'Only an Administrator Can Change Background Service Details' will appear. To overcome this, when starting ComCap right click on the icon and click on 'Run as Administrator'. Alternatively, right click on the icon, click on Properties, then Compatibility, then tick 'Run this program as an administrator' so that ComCap always has admin privileges.
This option specifies that ComCap will only capture using the background service, not the tray application. Should be used in conjunction with Auto Start Capture option so that capture starts as soon as the PC boots. Ticking this option causes ‘ComCap Service’ to be installed in the Windows Services database, or removed from the database if unticked. Changing this option will cause display a dialog confirming that ComCap needs to exit once Common Settings are saved and should then be restarted. The PC Event Log will contain entries for ComCap4, showing when it was started and stopped, and some errors.
Note it is not possible to run ComCap as a service if any capture channels have Log Name Format of 'Prompt on Start' specified, which causes a dialog to appear when capture starts requesting a file name.
The service properties will have Recovery set as 'Restart the Service' so that ComCap automatically restarts if for some reason it crashes. Note that ComCap is dependent upon other Windows services running, specifically Remote Procedure Call (RPC) and Telephony, and will not start if these are disabled.
Background Service Account
If the Background Service is configured, it will normally be set-up to use the local system account. Running in the local system account has some limitations. SQL can usually not be accessed, network shared drives might not accessed (so the capture and log files must be on the local PC), no printing is available nor are regional settings available so some dates might be formatted in American style. A local PC account name and password may be specified here, to allow the Background Service to run in that account, with all functionality becoming available. Note the Login Name and password are not saved by ComCap and must be specified each time the Background Service is enabled.
Note that mapped network drives (ie those accessed using a drive letter) are still not available even with a logon, unless set-up specifically for the Background Service through Local Area Network Logon and Drive Mapping.
The first time the Background Service is configured, it will may be necessary to update 'ComCap Service' Properties, Login, This Account, click OK and a dialog should ask if the account should be updated with 'Logon as Service Rights', and confirm this, Unless this is done, the service will give a login error on start-up. This may not be necessary if the account already has service rights, perhaps required for another application.
Allow Monitor Background Service
This option specifies that the ComCap background service and tray applications are linked together, so that the log windows and indicators are updated with what the service is doing, in the same way as when capturing using the tray application, and that clicking the various buttons and options cause those actions in the background service. For instance, clicking the main Start button will run the background service to start capture instead of the tray version doing it. Note the major difference here is that exiting the tray application will not stop capture if the background service is being used. The tray application continually monitors the service so if the service is found to have stopped an alert will be sent and it will be automatically restarted after 20 seconds, provided the Stop button is not pressed meanwhile. An alert is also sent on start-up if ComCap is found to have previously stopped without a clean close down.
Display Lines Captured by Background Service
This tick box is only applicable if the Background Service is used, and specifies that the ComCap Tray application is able to display captured text as it were capturing the text itself. Effectively it means that the Service echoes each captured line to the Tray application for display using a TCP/IP stream. If the volume of data expected to be captured is very high (hundreds of lines per second), or if live monitoring is not required, untick this option. Note captured data is only echoed while the Tray application window is open, not if it’s hidden. The information log is always echoed, if the Tray application is running, so that progress and error messages may be seen.
Auto Run Tray Application
This option specifies that the ComCap Tray application should start as soon as the user logs-on. Should be used in conjunction with Auto Start Capture option so that capture starts as soon as the user logs-on on, if capturing using the tray application.
Check for Data Loss
If ticked, allows loss of data to be detected by checking how many minutes since the last data was received. This is only useful where the data flow is reasonably steady, but different warning times may be set for different times of the day and week, for instance with business telephone call logging where there may be no data at night or at the weekends. This setting also needs to ticked in each separate channel before it is effective, but note the same data settings will apply to all channels. There are various Data Loss Recovery options that need to be configured.
Send Alert on Start and Stop
If ticked, specifies that an alert should be sent when ComCap starts and stops. Alert methods are defined at Alert Actions. Note an alert is automatically sent when ComCap starts, if the previous stop was unexpected.
Stop PC Sleeping
If ticked, Comcap tries to stop Windows placing tablets and laptops in sleep mode, but testing shows Windows may ignore this setting, unfortunately.
ComCap Hot Key
Allows a keyboard sequence to be specified that opens the ComCap window, perhaps if the ComCap tray icon is lost. Defaults to <ALT> C, but can be changed to <CTRL> or any other character, or set to None. .
Close Capture Log after Each Line is Written
Normally the capture log file remains open to allow continuous data to be captured (but see the ‘Inactivity Delay’ and ‘Flush Capture Log’ options below). This tick box option causes the capture log file to be closed after each line has been written and is really designed for low speed data capture, since there is a system overhead to opening and closing the capture log file. But it will be useful for those users that have another application needing to access the capture log file. If enabled, the other two options for closing the log are disabled. If another application accesses the ComCap capture log file, ensure it’s only ever opened without a write lock, otherwise ComCap will get errors attempting to reopen the file, and will eventually start using a new log file (see below).
Inactivity Delay before Closing Capture Log (seconds)
This option specifies how many seconds ComCap should wait after the last line of data was captured before the capture log file is closed. Closing the capture log file forces captured data to be flushed to disk. This inactivity delay may be set between one second and 999 seconds, defaulting to 120 seconds. The shorter the delay, the safer the data, but there's always an overhead opening and closing files so a figure between 30 and 180 seconds is a good compromise. Beware the capture log may not be closed for much longer periods if there is never a gap in captured data longer than this delay period. Data is normally written to disk whenever internal buffers fill, but this does not necessarily happen at the end of a line, so if the PC crashes, a partial record may be found at the end of the file. If data security is absolutely crucial, use the ‘Close capture log after each line written’ option above.
Flush Capture Log to Disk Periodically (seconds)
This option specifies that the capture log file should be closed regularly so that data is flushed to disk. This setting is effective only used when new data is being continually captured and the ‘Inactivity delay’ setting (see above) does not cause the file to close. If the PC subsequently locks up or crashes, less information will be lost than if the file remained open. This setting defaults to 120 seconds with a minimum of one second and a maximum of 999 seconds (note ‘Close capture log after each line’ is more effective, but with a higher system overhead).
Maximum Attempts to Open Log with Conflict Errors
This option specifies the number attempts that will be made to open a capture or information log when there are conflict problems, perhaps because the file is being backed-up or accessed by another application. The default number of attempts is 10, maximum 99, with file open attempts about one second apart. Any data captured while the log is still closed is cached, and written as soon as the log is successfully opened. After the specified number of failed attempts, the log file name is changed to the current date and time with seconds, ie name-yyyymmdd-hhmmss.txt. After continued failure attempts of double that specified (that is new attempts each with a new file name), capture will stop for that channel.
Maximum log lines to display, and
Lines to remove when display overflows
These settings relate to viewing captured data as it arrives on the screen. Memory restrictions mean that it’s sensible to restrict the amount of old captured data available for viewing in the scrolling capture window. This is particularly important when multiple channels of data are being captured simultaneously, because when changing the channel being viewed the old logged data has to be reloaded from disk. For best performance, the fewer lines of captured data that are shown in the capture window, the better. The ‘Maximum log lines to display' defaults to 5,000 lines, but may be set between 100 and 99,999 lines. If the number of lines in the capture window exceeds this figure, it is automatically reduced in size by ‘Lines to remove when display overflows' (which must be fewer lines than the maximum) and defaults to 500 lines. These example settings means that at least the previously 4,500 lines captured will always be available for scroll back, with a maximum of 5,000 lines.
Format for Display of Large Numbers
Determines how ComCap displays long numbers, either as Bytes (ie 123,456,789 bytes) or KBytes/MBytes (ie 123.5MBytes). This causes file size, lines captured, data rows written, etc, to be displayed and logged in KBytes or MBytes once they exceed 99,999, for easier reading. .